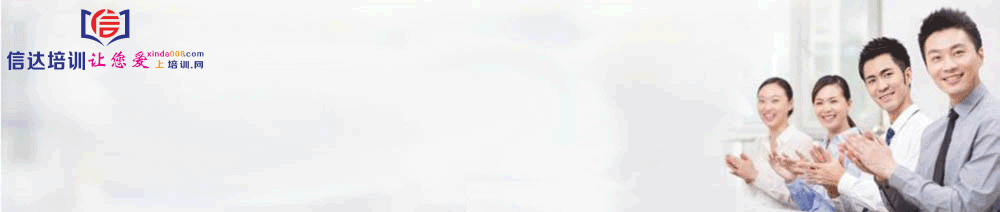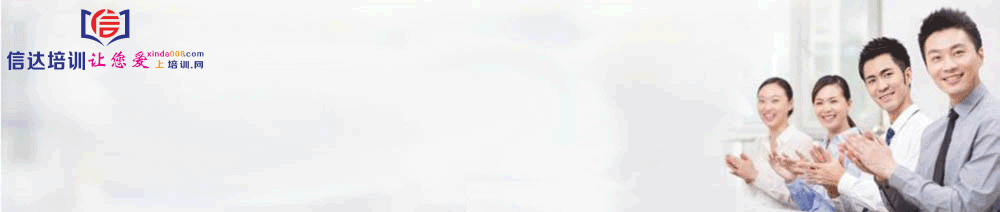信达东莞电脑培训班目前有大量学员已经毕业,投入到各行各业中,常有学员问我购买电脑配置方案,电脑需要安装系统,电脑系统怎么装、或询问电脑出现某些棘手问题。
关于重装电脑系统我们不能一概而论,是根据配置和实际情况而定,我会为你量身打造最适合的方案!
信达电脑王老师欢迎在读或已经毕业的学员带自己的电脑过来,免费帮你安装电脑系统哟。

由于电脑学生的台式机也是比较大的体积,还有可能距离比较远,不方便带过来。
即使搬过去附近的电脑城、电脑店也不是太方便!

当然,帮你修了电脑,付出了劳动成果,是不是要收费了?一般价格是50元左右,虽然这也不算多……
电脑新手或对系统维护不熟悉会经常遇到系统问题,比如中了毒、一些流氓软件推广插件、蓝屏等等总是自己也不知道怎么解决,所以就想到了重装系统的大招!

重装电脑系统确实干净利索,但你想过没?那些你需要使用的软件得全部重新安装一下,不是很痛苦的事情?
在决定重装之前,一定要仔细分析一下系统问题,先进行简单的垃圾清理,杀毒,程序清除等等,如果把这些小细节弄好,系统没问题,那是最好的结果了。

呐,信达职校为你准备了维护系统5大方案,一般都能解决系统卡慢,建议阅读一下,地址:(点击下一行文字)
电脑卡、电脑系统慢怎么办?提升电脑运行速度的方法!-信达东莞电脑办公培训班

如果确实需要重装系统,不必烦恼!
以下就是重装win7 64位系统的方法步骤,按照这些步骤重装电脑,就非常简单了。
(我已经把步骤都讲得很详细了,当然也是很罗嗦!这是我的毛病!不过,做什么都需要耐心,学到就是赚到呀!)
第一步:重装系统前的准备工作
所需材料:
1、8G以上的U盘。
2、一台硬件能够正常运行的电脑主机或笔记本。
3、一款合适的PE系统软件!(下文会有教程)
所需工具:
1、在U盘上装PE工具。
2、一个windows Ghost系统。
系统方案解释:
装系统的方案很多种,我们也不太建议了解得太多,免得不熟悉的人把系统之外的重要文件不小心装没了……就得不偿失咯!
正版的windows一般会有安装光盘,我们不太建议购买和安装!
国内一般都是装Ghost版(就是正版镜像系统文件),通过这个方法安装能节省很多时间,也方便用U盘或其他介质安装!
装Ghost镜像系统一般我们用PE工具来装是最好的!不仅可以引导安装系统,还可以通过PE工具维护系统、硬盘分区等等!

第二步:重装系统的PE工具和存放系统安装文件。
由于篇幅有限,U盘PE工具制作详细流程:(点击下一行文字)
电脑维护PE系统,东莞电脑办公必备装机系统,方便快捷的电脑系统维护工具。
提示:由于装PE工具会把U盘里面的资料全部清除,所以系统Ghost是在PE工具装好之后再放进去。
GHOST系统文件网络上有很多!2016年之后,很难找到那种纯净版的系统了!
我近期也在寻找,结果转了一圈都是什么假的雨林木风,什么电脑店,下载来的文件装好后,一大堆推广软件!
为什么他们这么热心地定期为你更新文件呢?
我们也知道,如果确实纯粹分享,他不求利益,当下社会情况,这样的人越来越少了。
更多的是那种你安装了,会自带很多别的软件,一般这些软件安装成功会给他带来奖金什么的。

更恐怖的是,有些人在文件里面安装了病毒程序,可能危及你的财产安全!

如果你是想安装win7 64位旗舰版系统,那直接下载我这个就好了!
百度网盘—链接:https://pan.baidu.com/s/1cc0VpW 密码:l6cr
百度网盘怎么用?上面PE维护系统的文章里面有讲。
王老师担保,这个系统是信达东莞校区御用系统啦!一百多台电脑都在用!无毒无害,只加装了QQ五笔输入法、迅雷、搜狗拼音、2007word、2007excel、不用担心!



把下载来的Ghost系统放到U盘里面。像我的U盘是32G 3.0的U盘,习惯性放了win7 64位,32位WIN7和XP系统(目前这两个估计已经淘汰了)
放了系统安装文件后,U盘其实还是有很多剩余空间的,你完全可以把它作为普通U盘这样存储资料的。

第三步:开始重装系统。
准备工作做好后,我们就可以开始重装系统了。
1、把U盘PE工具插在电脑USB接口上,考虑部分人的电脑前面USB的供电不太稳定,建议尽量选择电脑后面主板上的USB接口上!
2、启动电脑上的开机键。

3、启动后就开始快速按键盘上的DEL(delete)键,一定要保持那个键一直处于上下快速跳动中。
其实老司机来讲是不用的,按键只需要按一下,就是电脑屏幕上出现这一行英文的时候。
但有些主板设置给你的反应时间非常短,由于可能很多人不懂,就怕没及时按出来!
笔记本电脑分为几种方案,有F2,DEL,esc或者一个很隐蔽的小按钮里面(特别是联想笔记本电脑,不知道的人真的会被折磨疯了!)
4、按成功就会在短时间内进入到这个界面(我们先以华硕这几年的新主板为例子)

有可能进入这个界面是全英文的,我们可以在右上角那个区域附近改变一下语言。改成简体中文。

找到左下角的高级模式。用鼠标点击一下。

弹出这个按确定。

进入到这个高级模式里面,分为概要 高级,监控 启动 工具等等几个选项卡,都是可以用鼠标点击浏览查看。

点击高级选项卡,可以看到上面的这些列表选项。
这里一般来讲,很多人不会教你去设置的,但是我还建议你按照我的方法设置一下,对你的电脑硬盘和硬件有比较好的帮助!

点击这个SATA设置。

SATA模式有IDE和AHCI两种模式,甚至还有第三种模式,我们不用管那些,把它改为AHCI就行,这样电脑对电脑硬盘好一点,特别如果你的系统盘是固态硬盘的话,一定要选择这个模式!
设置完了我们可以返回到刚刚那个界面(可以用ESC快捷键)

点击USB设置。

这个界面是控制电脑开机识别USB接口的设置,图上Legacy USB支持这个要开启,这个如果关闭的话会影响到无法识别PE工具,也就装不了系统。
(当然,一般默认都是开启的,只是为了仔细一点,我们检查一下。)
如果你装好系统后,为了防止将来U盘插在电脑开机就启动U盘里面的PE系统,可以把Legacy USB支持关闭一下。
按返回或ESC键,回到刚刚的高级设置里面。

找到启动选项卡。

把出现错误等待F1那个选项关闭。
(因为有的人电脑硬件有点问题,可能每次开机都跳到需要按F1的界面,很是麻烦)

把启动选项#1改为我们那个U盘(一般会显示你U盘的品牌,如果实在看不懂,就看它的的容量,7632MB其实就是8G 盘的容量。)

点击硬盘BBS属性。

也选择那个PE工具U盘就行。


按一下键盘上的F10,选择保存设置后电脑自动重启了!

开机后自动就跳到这个大白菜PE装机系统了。

键盘上下键, 选的第二个【运行大白菜WIN8pex64正式版】。按回车。



这样我们就进到了大白菜PE系统了。
第三步:(还是第三步)
这个如果你的主板是比较旧的年代的那种。我们再来看看如何设置主板BIOS。

但遇到开机界面是这样的,主板极有可能是老主板了。

果不其然,确实是以前的那种,大多数都是这样的界面。我们先看看主板识别到了硬盘没有。


这种主板设置模式鼠标是用不了的,必须要用键盘上的上下左右键和快捷键设置!

用上下键选中这个,按回车进去设置。



同样也是把SATA模式全部改为AHCI。
按ESC键返回到主页面。

进入Advanced界面。检查一下Legacy USB Support设置看看。一般默认是AUTO(自动)

也可以选择Enabled(激活)
这个一般都默认,就怕你的主板曾经给别人设置过关闭掉了U盘启动。所以细心很重要。
还要啰嗦一下,如果被人设置过关闭,需要这里开启后按F10保存一下设置重新启动电脑再次进来BIOS,才能识别到U盘哟。
好了,一切没问题后,我们继续按ESC返回,按键盘上的左右键选择BOOT设置界面。

选中这个选项后按回车进去设置。

把第一个设置为USB:SanDisk(就是你那个U盘,这个是我用的U盘,如果你U盘是别的品牌的,请自行选择)

上下键选择这个,选中框框里面这个选项后按回车进去设置。

这里也设置为USB那个U盘就可以了。

顺便也把个点击进去。

把白色的那个选择为关闭-disabled,这个避免将来一些小问题导致进不了系统。每次都要按F1才能进系统。
其实这个是报错系统,如果有大问题和小问题都会提示这个。
大问题其实都开机不了了。
小问题无足轻重天天提醒很麻烦的。
特别是时间久一点的主板,多多少少都会有些小问题的!
好了,完成以上的。我们大概就能进到PE系统了。
第四步:设置硬盘盘符、分区

点击屏幕上的这个分区工具。

如果你的硬盘是第一次使用,或者分区没分好,我们都需要进行一次设置才行。
 、
、
我们可以看到,目前分区工具里面识别到三个存储介质,一个是233GB的机械硬盘,一个是56GB的固态硬盘,一个是7G多的U盘(就是我们的PE工具)
当然了,我们系统盘是整个电脑系统里面最重要的,我们肯定要把系统盘装在固态硬盘里面咯。
这么说吧,现在电脑其他配件速度都是很OK了,关键在于硬盘的速度。所以选择固态硬盘作为系统盘是有最大的好处的。
建议人手一个固态硬盘,其实买个小容积的也花不了多少钱。最省钱就买个64G的固态,200元左右!
详情可以参考下面的文章。
台式电脑怎样购买电脑配置?东莞学习电脑知识必经之路

鼠标选中固态硬盘那个。

点击上面硬盘(D)选择转换为GUID格式。

点击确定。

选择是。
这个很关键,如果你将来要加超过2T的存资料硬盘,就一定要选择这个格式。否则超过2T的部分是识别不了的!

再次点击硬盘选项,选择快速分区。

由于我们这个固态硬盘比较小,就整个硬盘都拿来做系统盘了,只分一个区。
在右下角的那个扇区一定要选择4096扇区再按确定!
因为不管是固态硬盘还是机械,目前来讲都是选择这个是最优的选择!
等待软件自动分好区……
如果你们买的比较大的固态硬盘,建议分为2个区,一个是系统盘一个是作为D盘(软件盘)
128G的固态就分60G系统盘,其他作为D盘。
256G的固态硬盘分80G作为系统盘,其他作为D盘。
当然,如果你是搞设计,想把大型软件装在C盘里面的话,你可以适当调整一下。

到了这一步,有没有发现上图,本来要做系统的盘符变成D了。一般我们知道系统都是C盘。
这个问题之所以产生,是因为在主板的sata线材没有按照正确顺序排列。
这个没所谓,装系统成功后一般与这个符号是不冲突的,但我们一定要记住我们作为系统盘的空间是多大,或者记住在PE系统里面我们装系统的区域的盘符!免得等下安装系统文件的时候选错!
很多人本来在硬盘里面有重要资料的,由于选择引导的时候选错了,导致文件丢失,很不应该!
如果你有像我一样的强迫症。



可以像这样,把几个盘符都适当调整一下,把系统盘最终调整为C。
(这中间其实原理很简单,你们自己慢慢研究,这篇文章就不作过多的解释了。)

有兴趣的可以调整为我这样哟!
关闭这个分区工具软件。

我们点选桌面上的大白菜PE一键装机软件程序。

把红箭头的三个选项选为这样。

按确定。


把引导修复和注入USB3.0都勾上。再按“是”

这样程序就自动还原系统了。
为什么叫还原呢?因为我们用的是ghost镜像系统,就是等于之前的一个有一个OK的系统,把它打包封存起来,现在重新铺开的意思。

经过一段时间的等待,进度快要满了。

当完成的时候,我们在10秒内可以选择是,或者等它自动选择。

当电脑黑屏的时候,在迅雷不及掩耳之势下,我们尽量要把U盘从电脑里面拔出来。
免得又进去PE系统了。(如果你怕以后插上这个U盘,不小心进入U盘里面的系统,你可以在BIOS设置里面把USB启动选项改为不启动Legacy USB)
不过呢!一般大白菜装机PE系统比较灵活,会自动帮你选择的啦!哈哈,其他的PE工具我就不给你保证啦。


当看到这个界面,我们重装系统基本就没问题咯。




这些都是自动安装的!不需要我们动的。

在边边可以看到任务步骤,我们只看着就好了, 当然你也可以离开喝口水 洗个澡什么的!


到这个安装软件步骤就差不多了哟。

中间可能会重启好几次这样!不用慌张!



终于见到了经典的WIN7界面了。


进到系统,一般会要求重启一下。
这次重启会帮你激活这个win7的系统,让它成为“正版”系统!
(这世界没有百分百的事情!如果真的激活不了正版系统,请联系王伟峰老师,将会给你一个激活软件!)

是不是很贴心????
好了,电脑重装系统就到此为止了!
谢谢你能看到这里!
希望这篇文章能够帮到你!
未经允许不得转载: 东莞办公文秘培训班 » 电脑系统重装方法分享,重装windows系统不求人,详细的电脑系统重装教程!win7系统重装教程!